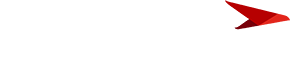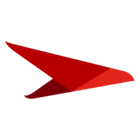When using the ‘replace resource’ function, we note the individual being replaced is automatically set to 100% and marked as an ‘inactive human resource’. However, we wanted to reinstate them on a project as staffing arrangements had changed, but we couldn’t do this. We had thought an Administrator might be able to override the default setting to 100% or that the individual themselves could override this but neither was successful. How do we reinstate them to tasks or projects where they have previously been replaced using the replace resource function?
Click on the task that you want to reassign to the resource.
Then, expand the “Resources” panel, you’ll see a list of resources that are currently assigned or have been assigned and logged time in the past but are now “inactive”.
You can see this in the “State” column, if a resource is active you’ll see that green arrow, if inactive it’ll show the “on hold” sign.
Select the “state” cell on the inactive resource you want to reactivate, and change it to active.
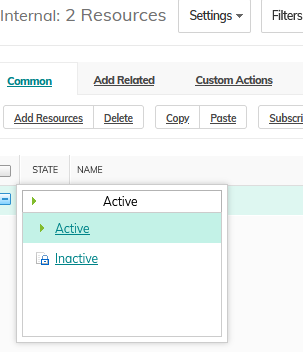
Click on the task that you want to reassign to the resource.
Then, expand the “Resources” panel, you’ll see a list of resources that are currently assigned or have been assigned and logged time in the past but are now “inactive”.
You can see this in the “State” column, if a resource is active you’ll see that green arrow, if inactive it’ll show the “on hold” sign.
Select the “state” cell on the inactive resource you want to reactivate, and change it to active.
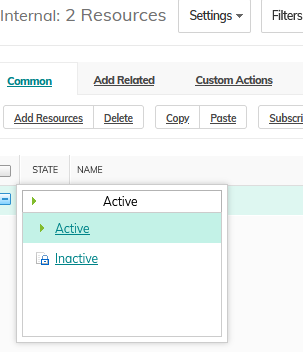
So simple - thank you Eric.
Planview Customer Community
Already have an account? Login
Planview Customer Community
No account yet? Create an account
Login with SSO
Login with Planview AdminEnter your E-mail address. We'll send you an e-mail with instructions to reset your password.