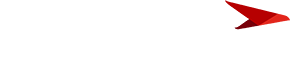Streamline your workflow with these essential Logbook tips for Planview Portfolios and ProjectPlace. Discover how to effectively track tasks, manage risks, and document your progress.
Accessing & Navigating Logbook:
-
Where to Find It:
-
Planview Portfolios: Look for the "Logbook" tab on your work or strategy screens.
-
Planview ProjectPlace: It's located on the "Logbook" tab within your workspaces.
-
-
Custom Views: Easily switch between different views by clicking the current view name in the top right corner. Select "Show all logs" to see everything!
-
Filtering: Need to find specific logs? Use the filter icon to narrow down your results by criteria. Clear filters with the "Clear filters" button.
Creating & Managing Logs:
-
Creating New Logs:
-
Click "+Create" and choose the log type.
-
Assign logs to team members and associate them with relevant items (work entities, strategy entities, cards, activities, milestones).
-
Remember to search for assignees and associations by typing at least 3 characters.
-
-
Duplicating Logs: Save time by duplicating existing logs! Access the log, click "More options" > "Duplicate log," and then customize as needed.
-
Transferring Logs: Change a log's type by using "More options" > "Transfer log." This creates a new log of the selected type while keeping the original for reference (read-only, "Transferred" status).
Data Management & Reporting:
-
Exporting to Excel: Get your Logbook data into a spreadsheet with "More options" > "Export to Excel." The file will be emailed to you.
-
Importing Logs: Use Excel templates to import logs in bulk. Download the template, fill it out according to the "Instructions" tab, and upload it back into Logbook.
-
Remember that each log type has its own template.
-
-
Reporting: Leverage the Logbook OData service to create custom reports in Power BI. You can also utilize Logbook data in Planview Portfolios tiles and reports.
Key Reminders:
-
Always check the "Instructions" tab in Excel templates for proper formatting and required fields.
-
When searching for assignees or associations, type at least 3 characters for accurate results.
-
Take advantage of the transfer log feature to correctly categorize logs.
By following these tips, you'll be able to efficiently manage your Logbook and gain valuable insights from your data!
For a comprehensive guide, please refer to the link: https://success.planview.com/Shared_capabilities/Planview_Logbook/Working_with_Logbook